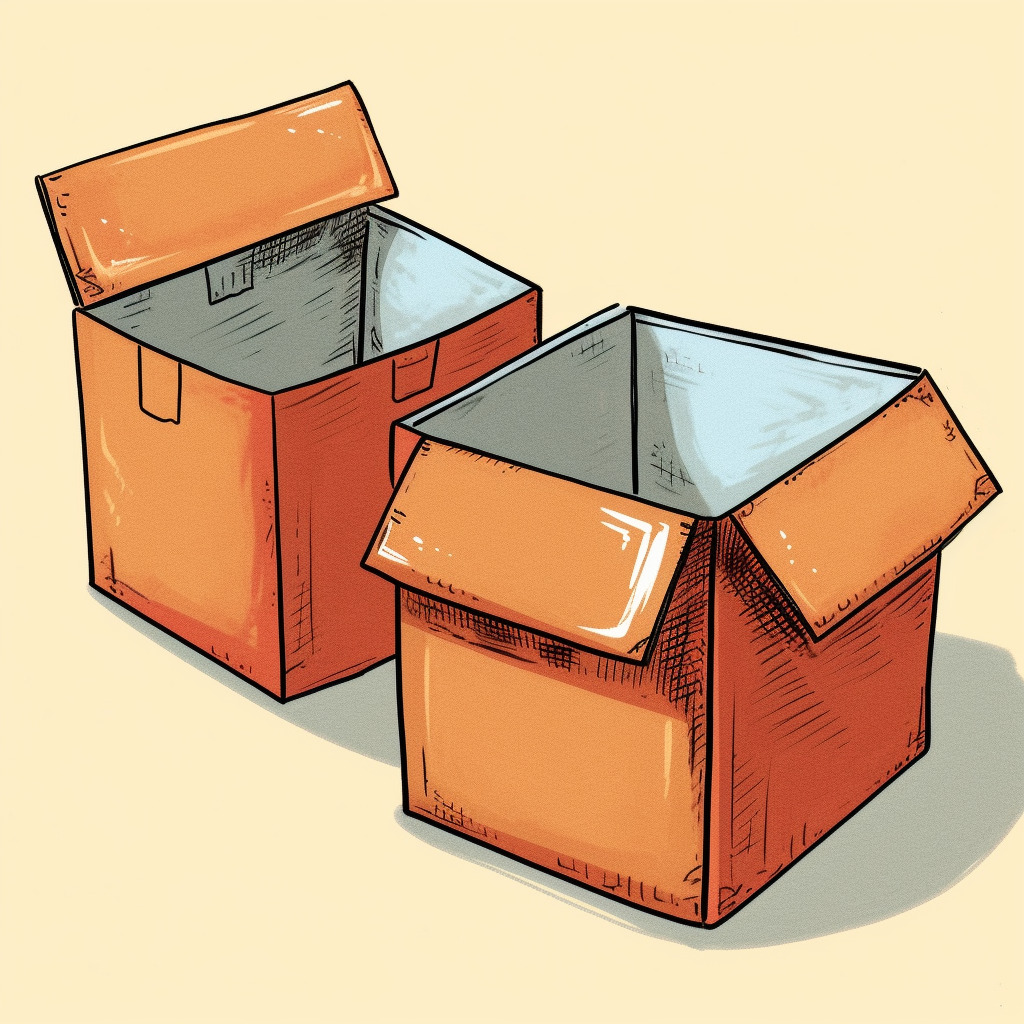
- What are JavaScript Modules?
- Creating a Module
- Importing a Module
- Exporting Multiple Elements
- Default Exports
- Grouping Modules by Functionality
- Using a Module Bundler
- Using Package Managers
- Creating Reusable Libraries
- Organizing Large Codebases
- Asynchronous Module Loading
- Browser Compatibility
- Creating CommonJS Modules
- Using CommonJS Modules
- Exporting a Single Value
- Working with Built-in Modules
- What are Module Bundlers?
- Using Webpack
- Advanced Webpack Configuration
- Other Module Bundlers
- Lazy Loading
- Code Splitting
- Caching
- Identifying Circular Dependencies
- Resolving Circular Dependencies
- 1. Refactoring
- 2. Lazy Loading
- 3. Dependency Injection
- Sharing Modules
- Creating a Shared Module Library
- Using Symbolic Links
- Using Git Submodules
- Using Dependency Management Tools
- Real World Examples
- Creating a User Authentication Module
- Building a Todo List Module
- Using Third-Party Modules
- Advanced Techniques
- Dynamic Imports
- Code Splitting
- Tree Shaking
- Module Federation
- Debugging & Troubleshooting
- Using the Browser’s Developer Tools
- Logging and Console Output
- Using a Linter
- Using a Module Bundler
- Unit Testing
- Integration Testing
- End-to-End Testing
- Best Practices for Working with Modules
- Use a Module Bundler
- Use Module Syntax
- Avoid Global Scope Pollution
- Keep Modules Small and Focused
- Use Descriptive and Consistent Naming
- 6. Test Your Modules
What are JavaScript Modules?
JavaScript modules are self-contained units of code that encapsulate related functionality. They help to modularize your codebase, making it easier to manage and reuse code across different parts of your application. Modules can expose certain features or variables to be used by other modules while keeping the rest of their implementation private.
Related Article: How To Check If a Key Exists In a Javascript Object
Creating a Module
To create a JavaScript module, you need to define a file with the .js extension. Inside this file, you can define your module using the export keyword, followed by the elements you want to make available outside of the module.
Let’s create a simple module named utils.js that exports a function to calculate the square of a number:
// utils.js
export function square(number) {
return number * number;
}
In the above example, we define a module named utils that exports a single function named square. This function takes a number parameter and returns its square. We can now use this function in other parts of our application.
Importing a Module
To use a JavaScript module in another file, you need to import it using the import keyword. You can import specific elements from the module or import the entire module as a whole.
Let’s create another file named app.js where we import the square function from our utils module and use it:
// app.js
import { square } from './utils.js';
console.log(square(5)); // Output: 25
In the above example, we import the square function from the utils module using its name surrounded by curly braces. We specify the file path of the module using the relative path ./utils.js. We can now use the imported function square in our app.js file.
Exporting Multiple Elements
You can export multiple elements from a module by listing them inside the export statement. You can also use the export keyword before each element you want to export.
Let’s extend our utils.js module to export an additional function called cube:
// utils.js
export function square(number) {
return number * number;
}
export function cube(number) {
return number * number * number;
}
Now we can import and use both the square and cube functions in our app.js file:
// app.js
import { square, cube } from './utils.js';
console.log(square(5)); // Output: 25
console.log(cube(3)); // Output: 27
Related Article: How To Use the Javascript Void(0) Operator
Default Exports
In addition to named exports, JavaScript modules also support default exports. You can export a single element as the default export from a module, which can be imported with any name in the importing file.
Let’s modify our utils.js module to have a default export for the square function:
// utils.js
export default function square(number) {
return number * number;
}
Now we can import the default export using any name of our choice in the app.js file:
// app.js import customSquare from './utils.js'; console.log(customSquare(5)); // Output: 25
Grouping Modules by Functionality
One common approach to organizing modules is to group them based on their functionality. This allows developers to easily locate and work on related code. For example, you could have separate folders for modules related to user authentication, data manipulation, UI components, and so on. Within each folder, you can further organize the modules based on their sub-functionalities.
Here’s an example of how you could organize your project structure:
project/ ├── auth/ │ ├── login.js │ └── signup.js ├── data/ │ ├── api.js │ └── utils.js ├── ui/ │ ├── components/ │ │ ├── button.js │ │ └── input.js │ └── pages/ │ ├── home.js │ └── about.js ├── main.js └── index.html
In this example, the modules related to user authentication are grouped under the “auth” folder, data manipulation modules are under the “data” folder, and UI components are divided into “components” and “pages” within the “ui” folder. The entry point of the application, “main.js”, and the HTML file, “index.html”, are placed at the root of the project.
Using a Module Bundler
As your project grows, you may find it challenging to manually manage module dependencies and load them in the correct order. This is where a module bundler comes in handy. A module bundler analyzes your project’s dependency graph and bundles all the required modules into a single file or multiple files, ready for production use.
One popular module bundler is webpack. It allows you to define an entry point for your application and automatically resolves and bundles all the dependencies. You can also configure webpack to generate separate bundles for different parts of your application, optimizing the loading time.
Here’s an example of a webpack configuration file, “webpack.config.js”:
const path = require('path');
module.exports = {
entry: './src/main.js',
output: {
filename: 'bundle.js',
path: path.resolve(__dirname, 'dist'),
},
};
In this configuration, the entry point is set to “main.js” inside the “src” folder, and the bundled output file is named “bundle.js” and placed in the “dist” folder. You can customize this configuration to match your project’s requirements.
Related Article: How to Check If a Value is an Object in JavaScript
Using Package Managers
When working with modules in a project, it’s common to rely on external packages or libraries. Managing these dependencies manually can be cumbersome and error-prone. Package managers like npm (Node Package Manager) and Yarn simplify the process by allowing you to define and install dependencies through a package.json file.
To get started, you can create a package.json file in the root of your project by running the following command in your project directory:
npm init
This command will prompt you to enter details about your project and generate a package.json file. You can then use the package.json file to define your project’s dependencies and their versions. For example:
{
"name": "my-project",
"version": "1.0.0",
"dependencies": {
"axios": "^0.21.1",
"lodash": "^4.17.21"
}
}
In this example, we have defined two dependencies, axios and lodash, along with their respective versions. To install these dependencies, you can run the following command:
npm install
This will install the specified dependencies and create a “node_modules” folder in your project, which contains the installed packages.
Creating Reusable Libraries
One of the main use cases for JavaScript modules is creating reusable libraries. By encapsulating functionality into modules, we can easily share and reuse code across multiple projects. Let’s say we have a module called math.js that contains various mathematical functions:
// math.js
export function add(a, b) {
return a + b;
}
export function subtract(a, b) {
return a - b;
}
export function multiply(a, b) {
return a * b;
}
Now, we can import and use these functions in our other files:
// app.js
import { add, subtract, multiply } from './math.js';
console.log(add(5, 2)); // Output: 7
console.log(subtract(5, 2)); // Output: 3
console.log(multiply(5, 2)); // Output: 10
By creating reusable libraries using JavaScript modules, we can save time and effort by not reinventing the wheel for common functionality.
Organizing Large Codebases
JavaScript modules also help in organizing large codebases. As projects grow, it becomes essential to divide the code into smaller, manageable modules. This improves code maintainability, readability, and reusability.
For example, let’s consider a web application that consists of multiple components. We can create separate modules for each component:
// componentA.js
export function componentA() {
// Code for component A
}
// componentB.js
export function componentB() {
// Code for component B
}
// componentC.js
export function componentC() {
// Code for component C
}
By having separate modules for each component, we can easily navigate through the codebase, make changes to specific components, and debug any issues.
Related Article: How To Capitalize the First Letter In Javascript
Asynchronous Module Loading
JavaScript modules also come in handy for asynchronously loading code. This is particularly useful when dealing with large applications or complex functionality that may not be needed immediately. Instead of loading all the code upfront, we can dynamically import modules when required.
// app.js
import('./module.js')
.then((module) => {
// Code that depends on the module
})
.catch((error) => {
// Handle any errors
});
This allows us to improve initial page load times and load additional functionality on-demand.
Browser Compatibility
JavaScript modules have become widely supported across modern browsers. However, if you need to support older browsers that do not have native support for modules, you can use tools like Babel and webpack to transpile and bundle your modules.
By transpiling and bundling modules, you can ensure compatibility with a wider range of browsers and still leverage the benefits of modular code organization.
Creating CommonJS Modules
In this chapter, we will explore the CommonJS module format, which is commonly used in Node.js environments. CommonJS modules provide a way to organize and share JavaScript code, making it easier to manage and reuse functionality across different files and projects.
To create a CommonJS module, you need to define your code as a module and export the parts you want to make available to other modules. Let’s start by looking at an example:
// math.js
const add = (a, b) => a + b;
const subtract = (a, b) => a - b;
module.exports = { add, subtract };
In the above example, we have created a module called math.js that exports two functions, add and subtract. By assigning an object to module.exports, we make those functions available for other modules to use.
Related Article: How To Get A Timestamp In Javascript
Using CommonJS Modules
Once you have created a CommonJS module, you can use it in other modules by requiring it. Let’s see how we can use the math.js module we created earlier:
// app.js
const math = require('./math');
console.log(math.add(2, 3)); // Output: 5
console.log(math.subtract(5, 2)); // Output: 3
In the above example, we use the require function to import the math.js module into our app.js file. We can then access the exported functions by accessing the properties of the math object.
Exporting a Single Value
In addition to exporting an object with multiple properties, you can also export a single value from a CommonJS module. Let’s look at an example:
// greet.js
const greet = name => `Hello, ${name}!`;
module.exports = greet;
In the above example, we export a single function called greet from the greet.js module. To use this module, we can require it in another file:
// app.js
const greet = require('./greet');
console.log(greet('John')); // Output: Hello, John!
Working with Built-in Modules
In addition to creating and using your own CommonJS modules, Node.js provides several built-in modules that you can use in your applications. These modules offer various functionalities, such as file system operations, network communication, and more.
To use a built-in module, you simply require it in your code. For example, to work with the file system module, you can do the following:
const fs = require('fs');
fs.readFile('file.txt', 'utf8', (err, data) => {
if (err) throw err;
console.log(data);
});
In the above example, we require the fs module, which provides functions for working with the file system. We then use the readFile function to read the contents of a file called file.txt and log the data to the console.
Related Article: How To Validate An Email Address In Javascript
What are Module Bundlers?
Module bundlers are tools that take multiple JavaScript modules and combine them into a single file, often known as a bundle. This bundle can then be included in a webpage or application, reducing the number of network requests required to load the code.
One of the most popular module bundlers is Webpack. Webpack not only bundles modules but also offers a wide range of features like code splitting, lazy loading, and asset management.
Using Webpack
To use Webpack, we need to install it globally on our system or locally in our project. We’ll also need a configuration file named webpack.config.js in the root of our project.
Here’s an example of a simple webpack.config.js file:
const path = require('path');
module.exports = {
entry: './src/index.js',
output: {
filename: 'bundle.js',
path: path.resolve(__dirname, 'dist'),
},
};
In this configuration, we specify the entry point of our application (./src/index.js) and the output file name (bundle.js). We also define the output path as dist, which stands for distribution.
Once we have our configuration file set up, we can run the webpack command in the terminal to start the bundling process:
$ webpack
Webpack will analyze the dependencies of our modules and generate the bundle file accordingly.
Advanced Webpack Configuration
While the basic configuration is enough for simple projects, Webpack provides a wide range of configuration options for more complex setups. These options allow us to customize the behavior of the bundler and take advantage of its powerful features.
For example, we can configure Webpack to split our code into multiple bundles based on different entry points or dynamically load modules when needed. We can also use loaders to process different types of files, such as CSS or images.
Here’s an example of an advanced webpack.config.js file:
const path = require('path');
module.exports = {
entry: {
main: './src/index.js',
vendor: './src/vendor.js',
},
output: {
filename: '[name].bundle.js',
path: path.resolve(__dirname, 'dist'),
},
module: {
rules: [
{
test: /\.css$/,
use: ['style-loader', 'css-loader'],
},
{
test: /\.(png|svg|jpg|gif)$/,
use: ['file-loader'],
},
],
},
};
In this configuration, we have multiple entry points (main and vendor) and the output file name is dynamically generated based on the entry point name. We also have two rules defined for processing CSS files and image files using loaders.
Related Article: How to Access Cookies Using Javascript
Other Module Bundlers
While Webpack is the most popular module bundler, there are other options available as well. Some notable alternatives include:
- Rollup: A JavaScript module bundler focused on creating smaller bundles for production.
- Parcel: A zero-configuration module bundler that supports many file types out of the box.
- Browserify: A simple module bundler that works well for small projects or when migrating from Node.js to the browser.
Each bundler has its own strengths and features, so it’s worth exploring them and choosing the one that best fits your project’s requirements.
Module bundlers like Webpack are essential tools for managing JavaScript modules in larger projects. They allow us to bundle and optimize our code, reducing network requests and improving performance. With the configuration options provided by bundlers like Webpack, we can customize our build process and take advantage of advanced features such as code splitting and asset management. Consider exploring different bundlers to find the one that best suits your project’s needs.
Lazy Loading
Lazy loading is a technique that allows us to defer the loading of certain modules until they are actually needed. This can significantly improve the initial loading time of our application, as only the essential modules are loaded upfront. As the user interacts with the application and requires additional functionality, the corresponding modules are loaded on-demand.
One approach to lazy loading is to use dynamic imports. Dynamic imports allow us to import modules asynchronously, specifying when they should be fetched and executed. Let’s take a look at an example:
// app.js
const btn = document.getElementById('btn');
btn.addEventListener('click', async () => {
const module = await import('./module.js');
module.doSomething();
});
In the above example, we have a button with the id “btn” that, when clicked, imports and executes the “module.js” file asynchronously. This ensures that the module is only loaded when the button is clicked.
Note that dynamic imports return a promise, so we use the await keyword to wait for the module to be loaded before using it.
Code Splitting
Code splitting is the process of dividing our codebase into smaller, more manageable chunks. This can be done by splitting our modules into separate files, which are then loaded only when necessary. By doing so, we can reduce the initial loading time and improve the overall performance of our application.
One way to achieve code splitting is by using bundlers such as Webpack or Rollup. These tools analyze our code and automatically split it into separate chunks based on configurable rules. Let’s see an example using Webpack:
// webpack.config.js
module.exports = {
entry: {
main: './src/main.js',
module: './src/module.js',
},
output: {
filename: '[name].js',
path: __dirname + '/dist',
},
};
In the above Webpack configuration, we define the entry points for our application, which are the main file and the module file. Webpack will analyze the dependencies between these files and generate separate output files for each entry point.
Related Article: How to Use the JSON.parse() Stringify in Javascript
Caching
Caching is a technique that allows us to store previously loaded modules in memory or on disk, reducing the need to fetch them again from the server. By caching modules, we can improve the loading time and reduce network requests.
One way to implement caching is by utilizing service workers. Service workers are scripts that run in the background and can intercept network requests made by our application. We can use a service worker to cache the responses from the server and serve them from the cache when the same request is made again. This effectively reduces the need to fetch the module from the server, improving the performance.
Here’s a basic example of caching using a service worker:
// service-worker.js
self.addEventListener('fetch', (event) => {
event.respondWith(
caches.match(event.request).then((response) => {
if (response) {
return response;
}
return fetch(event.request);
})
);
});
In the above service worker, we intercept the fetch requests made by the application and check if the requested resource is already cached. If it is, we return the cached response; otherwise, we fetch the resource from the server.
Identifying Circular Dependencies
Detecting circular dependencies can be challenging, especially in larger codebases. Fortunately, there are tools available that can analyze your code and detect circular dependencies automatically. One popular tool is the Purify library, which provides a simple command-line interface for analyzing your code and reporting any circular dependencies it finds.
Resolving Circular Dependencies
Once you have identified circular dependencies, there are several strategies you can use to resolve them.
Related Article: How To Set Time Delay In Javascript
1. Refactoring
One common approach is to refactor your code to eliminate the circular dependencies altogether. This usually involves restructuring your modules or creating additional modules to break the circular dependency chain.
For example, let’s say we have two modules, moduleA and moduleB, that depend on each other:
// moduleA.js
import { foo } from './moduleB.js';
export const bar = foo + 1;
// moduleB.js
import { bar } from './moduleA.js';
export const foo = bar + 1;
To resolve this circular dependency, we can create a third module, moduleC, that acts as an intermediary between moduleA and moduleB:
// moduleA.js
import { foo } from './moduleC.js';
export const bar = foo + 1;
// moduleC.js
import { foo } from './moduleB.js';
export { foo };
// moduleB.js
import { bar } from './moduleC.js';
export const foo = bar + 1;
By introducing moduleC, we have broken the circular dependency between moduleA and moduleB.
2. Lazy Loading
Another approach is to use lazy loading to defer the evaluation of modules until they are actually needed. This can help break circular dependencies by delaying the point at which modules depend on each other.
// moduleA.js
let moduleB;
export const getModuleB = () => {
if (!moduleB) {
moduleB = require('./moduleB.js');
}
return moduleB;
};
// moduleB.js
let moduleA;
export const getModuleA = () => {
if (!moduleA) {
moduleA = require('./moduleA.js');
}
return moduleA;
};
In this example, moduleA and moduleB are only loaded when the corresponding getModuleX function is called. This effectively breaks the circular dependency, as each module no longer depends on the other during the initial evaluation.
3. Dependency Injection
Dependency injection is another technique that can help resolve circular dependencies. Instead of modules importing each other directly, dependencies are injected from the outside.
// moduleA.js
export const createModuleA = (moduleB) => {
return {
bar: moduleB.foo + 1
};
};
// moduleB.js
export const createModuleB = (moduleA) => {
return {
foo: moduleA.bar + 1
};
};
// main.js
import { createModuleA } from './moduleA.js';
import { createModuleB } from './moduleB.js';
const moduleB = createModuleB();
const moduleA = createModuleA(moduleB);
By passing the required dependencies as arguments to the module creation functions, we avoid the circular dependency issue.
Related Article: How To Check For An Empty String In Javascript
Sharing Modules
Sharing modules across multiple projects is a common requirement in JavaScript development. It allows us to reuse code, reduce duplication, and maintain consistency across different projects. In this chapter, we will explore various techniques for sharing modules across multiple projects.
Creating a Shared Module Library
One approach to sharing modules across multiple projects is to create a shared module library. This library consists of reusable modules that can be used in different projects. Here’s how you can set it up:
1. Create a new project for the shared module library.
2. Define and export the modules you want to share.
3. Build the library using a bundler like webpack or rollup to generate a single file that contains all the modules.
4. Publish the library to a package registry like npm or a private package registry.
This approach allows you to easily install and use the shared modules in different projects. Here’s an example of how to use a shared module from the library:
import { calculateSum } from 'shared-module-library';
console.log(calculateSum(2, 3)); // Output: 5
Using Symbolic Links
Another approach to sharing modules across multiple projects is to use symbolic links. This technique is useful when you want to share individual modules rather than an entire library. Here’s how you can do it:
1. Create a symbolic link from the module’s source folder to a folder in the project that needs to use it.
2. Update the module resolution configuration in the project to include the symbolic link.
With this setup, any changes made to the shared module in its source folder will automatically be reflected in the project that uses it. Here’s an example of how to use a shared module using symbolic links:
import { calculateSum } from 'shared-module';
console.log(calculateSum(2, 3)); // Output: 5
Related Article: How To Convert A String To An Integer In Javascript
Using Git Submodules
Git submodules provide another way to share modules across multiple projects. It allows you to include a specific version of a module as a submodule in your project’s repository. Here’s how you can use Git submodules:
1. Add the shared module repository as a submodule to your project’s repository.
2. Update the module resolution configuration in your project to include the submodule.
This approach provides a way to manage the shared module as part of your project’s version control system. Here’s an example of how to use a shared module using Git submodules:
import { calculateSum } from 'shared-module';
console.log(calculateSum(2, 3)); // Output: 5
Using Dependency Management Tools
Dependency management tools like Yarn and npm also offer ways to share modules across multiple projects. These tools allow you to install and manage dependencies from a package registry. Here’s how you can use them:
1. Publish the shared module to a package registry.
2. Install the shared module as a dependency in the projects that need to use it.
This approach provides a centralized way to manage shared modules and their versions. Here’s an example of how to use a shared module using npm:
import { calculateSum } from 'shared-module';
console.log(calculateSum(2, 3)); // Output: 5
Real World Examples
In the previous chapters, we learned about the fundamentals of JavaScript modules and how to structure our code using modules. Now, it’s time to put our knowledge into practice and build real-world
examples using modules. In this chapter, we will explore some common scenarios where modules can be useful and demonstrate how to implement them.
Related Article: Using the JavaScript Fetch API for Data Retrieval
Creating a User Authentication Module
One of the most common tasks in web development is implementing user authentication. Let’s create a simple user authentication module using modules. We’ll start by creating a file named auth.js.
// auth.js
export function login(username, password) {
// logic to validate user credentials
}
export function logout() {
// logic to log out the user
}
export function isLoggedIn() {
// check if the user is logged in
}
In this example, we export three functions: login, logout, and isLoggedIn. We can now import and use these functions in other parts of our application.
// main.js
import { login, logout, isLoggedIn } from './auth.js';
// login example
login('john', 'password123');
// logout example
logout();
// isLoggedIn example
if (isLoggedIn()) {
console.log('User is logged in');
} else {
console.log('User is not logged in');
}
Building a Todo List Module
Let’s now create a module for managing a todo list. We’ll start by creating a file named todo.js.
// todo.js
let todos = [];
export function addTodo(todo) {
todos.push(todo);
}
export function removeTodo(todo) {
todos = todos.filter(item => item !== todo);
}
export function getTodos() {
return todos;
}
In this example, we export three functions: addTodo, removeTodo, and getTodos. The addTodo function adds a new todo to the list, the removeTodo function removes a todo from the list, and the getTodos function returns the current list of todos.
We can import and use these functions in our application as follows:
// main.js
import { addTodo, removeTodo, getTodos } from './todo.js';
// addTodo example
addTodo('Buy groceries');
// removeTodo example
removeTodo('Buy groceries');
// getTodos example
const todos = getTodos();
console.log(todos);
Using Third-Party Modules
In addition to creating our own modules, we can also use third-party modules in our applications. Let’s say we want to use the lodash library for some utility functions. We can install lodash using a package manager like npm and then import and use it in our code.
// main.js import _ from 'lodash'; const array = [1, 2, 3, 4, 5]; // example using lodash const sum = _.sum(array); console.log(sum);
In this example, we import the lodash library using the _ alias. We can then use the sum function from lodash to calculate the sum of an array.
Related Article: How To Round To 2 Decimal Places In Javascript
Advanced Techniques
In this chapter, we will explore some advanced techniques for working with JavaScript modules. These techniques will help you take your module usage to the next level and gain a deeper understanding of module functionality.
Dynamic Imports
Dynamic imports allow you to import modules on-demand, giving you the flexibility to load modules only when they are needed. This can be especially useful for improving performance in large applications. To use dynamic imports, you can leverage the import() function, which returns a promise that resolves to the module.
// Example usage of dynamic import
import('./module.js')
.then((module) => {
// Use the imported module
module.doSomething();
})
.catch((error) => {
console.error('Error:', error);
});
Dynamic imports can also be used with async/await syntax for a more concise and readable code:
// Example usage of dynamic import with async/await
async function loadModule() {
try {
const module = await import('./module.js');
// Use the imported module
module.doSomething();
} catch (error) {
console.error('Error:', error);
}
}
loadModule();
Code Splitting
Code splitting is a technique that allows you to split your application code into smaller chunks, which can be loaded on-demand. This can improve the initial loading time of your application by only loading the necessary code for a specific page or feature.
There are several tools and libraries available for code splitting in JavaScript, such as Webpack and Rollup. These tools analyze your code and automatically split it into separate chunks based on dependencies and usage.
// Example usage of code splitting with Webpack
import('./module.js')
.then((module) => {
// Use the imported module
module.doSomething();
})
.catch((error) => {
console.error('Error:', error);
});
Related Article: How To Add Days To a Date In Javascript
Tree Shaking
Tree shaking is a technique used by bundlers to eliminate dead code from your final bundle. It removes unused code from imported modules, reducing the overall bundle size and improving performance.
To take advantage of tree shaking, it’s important to use ES6 module syntax, as it provides static analysis of imports and exports. Additionally, make sure to use a bundler that supports tree shaking, such as Webpack or Rollup.
Module Federation
Module federation is a technique for sharing modules across different applications or microfrontends. It allows you to dynamically load and use modules from different sources, providing a flexible and scalable architecture.
Webpack 5 introduced built-in support for module federation, making it easier to implement this technique in your projects. With module federation, you can create independent modules that can be shared and consumed by other applications.
For more information on module federation, you can refer to the official Webpack documentation: https://webpack.js.org/concepts/module-federation/
Debugging & Troubleshooting
Debugging and troubleshooting are essential skills for any JavaScript developer. When working with modules, it’s important to know how to effectively debug and fix issues that may arise. In this chapter, we will explore some techniques and tools that can help you debug and troubleshoot JavaScript modules.
Related Article: How To Empty An Array In Javascript
Using the Browser’s Developer Tools
One of the most powerful tools for debugging JavaScript modules is the browser’s developer tools. These tools allow you to inspect and debug your code, set breakpoints, and step through your module’s execution.
To open the developer tools in most browsers, you can right-click on your web page and select “Inspect” or “Inspect Element”. Alternatively, you can use the keyboard shortcut Ctrl + Shift + I on Windows/Linux or Command + Option + I on macOS.
Once the developer tools are open, you can navigate to the “Sources” tab to see all the scripts included on your page, including your JavaScript modules. From there, you can set breakpoints on specific lines of code, and when your code reaches those breakpoints, the execution will pause, allowing you to inspect variables, step through the code, and analyze the module’s behavior.
Logging and Console Output
Another useful technique for debugging JavaScript modules is to use console output. You can use console.log statements to log values and messages to the browser’s console. This can be helpful in understanding the flow of your module and identifying any potential issues.
For example, let’s say you have a module that calculates the sum of two numbers:
// sum.js
export function sum(a, b) {
console.log("Calculating sum...");
return a + b;
}
In another module, you can import and use the sum function:
// main.js
import { sum } from './sum.js';
console.log(sum(2, 3)); // Output: 5
By using console.log statements strategically, you can track the execution of your module and verify that the expected values are being calculated.
Using a Linter
Linters are tools that analyze your code for potential errors, style issues, and best practices. They can be incredibly useful in preventing and catching bugs in your JavaScript modules.
One popular linter for JavaScript is ESLint. It provides a wide range of configurable rules that can help you catch common mistakes and maintain a consistent code style. By running ESLint on your codebase, you can identify potential issues in your modules and fix them before they cause problems.
To use ESLint, you’ll first need to install it globally or as a development dependency in your project. Once installed, you can configure ESLint by creating an .eslintrc file in your project’s root directory. This file allows you to specify which rules you want to enable or disable.
After configuring ESLint, you can run it on your JavaScript modules using the command line or integrate it into your development workflow. ESLint will provide you with detailed reports of any issues it finds, helping you identify and fix problems in your code.
Related Article: How To Check If A String Contains A Substring In Javascript
Using a Module Bundler
If you are using a module bundler like webpack or Rollup, it can also help you debug and troubleshoot your JavaScript modules. These bundlers often come with built-in tools and plugins that simplify the debugging process.
For example, webpack provides a development mode that includes source maps. Source maps are files that map the minified or transpiled code back to its original source, making it easier to debug and trace issues in your modules.
To enable source maps in webpack, you need to set the devtool option to “source-map” in your webpack configuration file:
// webpack.config.js
module.exports = {
// ...
devtool: 'source-map',
};
By using source maps, you can debug your modules directly in the browser’s developer tools, even if your code has been minified or transpiled.
Unit Testing
Testing is an essential part of software development, and JavaScript modules are no exception. In this chapter, we will explore different techniques for testing JavaScript modules. We’ll cover unit testing, integration testing, and end-to-end testing, as well as tools and frameworks that can assist in the testing process.
Unit testing involves testing individual units of code in isolation to ensure they work as expected. In the context of JavaScript modules, unit tests focus on testing the functionality and behavior of individual modules.
To write unit tests for JavaScript modules, you can use testing frameworks such as Jest or Mocha. These frameworks provide a set of tools and APIs to write, execute, and assert the behavior of your module code.
Here’s an example of a unit test using Jest:
// mathUtils.js
export function sum(a, b) {
return a + b;
}
// mathUtils.test.js
import { sum } from './mathUtils';
test('sum function adds two numbers correctly', () => {
expect(sum(2, 3)).toBe(5);
});
In this example, we have a module called mathUtils.js that exports a sum function. The corresponding unit test file mathUtils.test.js imports the sum function and asserts that it correctly adds two numbers.
Integration Testing
Integration testing involves testing the interaction between multiple modules or components to ensure they work together correctly. In the context of JavaScript modules, integration tests focus on verifying the integration of different modules and their communication.
To write integration tests for JavaScript modules, you can use testing frameworks like Jest or Mocha, along with tools like Cypress or WebdriverIO. These tools allow you to simulate user interactions and test the behavior of your modules in a real-world scenario.
Here’s an example of an integration test using Cypress:
// app.js
import { fetchData } from './api';
import { renderData } from './ui';
function initializeApp() {
fetchData()
.then(data => renderData(data))
.catch(error => console.error(error));
}
initializeApp();
// app.spec.js
describe('App', () => {
it('renders data correctly on initialization', () => {
cy.visit('/');
cy.get('#data').should('contain', 'Sample Data');
});
});
In this example, we have an app.js module that initializes an application by fetching data from an API and rendering it on the UI. The corresponding integration test file app.spec.js uses Cypress to visit the application, simulate user interactions, and assert that the data is rendered correctly.
Related Article: How to Remove a Specific Item from an Array in JavaScript
End-to-End Testing
End-to-end testing involves testing the entire application flow, including multiple modules or components, to ensure they work together as expected. In the context of JavaScript modules, end-to-end tests focus on verifying the behavior of the entire application from start to finish.
To write end-to-end tests for JavaScript modules, you can use frameworks like Cypress or WebdriverIO. These frameworks provide powerful APIs to interact with your application, simulate user actions, and assert the expected behavior.
Here’s an example of an end-to-end test using WebdriverIO:
// app.js
import { login, navigateToDashboard, logout } from './auth';
import { createPost, deletePost } from './posts';
function createAndDeletePost() {
login('username', 'password');
navigateToDashboard();
createPost('New post');
deletePost('New post');
logout();
}
createAndDeletePost();
// app.e2e.js
describe('App', () => {
it('creates and deletes a post successfully', () => {
browser.url('/');
// Perform login and post creation/deletion actions
// Assert the success message or UI state
});
});
In this example, we have an app.js module that performs a series of actions like login, post creation, and post deletion. The corresponding end-to-end test file app.e2e.js uses WebdriverIO to interact with the application, simulate user actions, and assert the expected behavior.
Best Practices for Working with Modules
JavaScript modules provide a powerful way to organize and structure your code. To make the most out of modules, it’s important to follow best practices that ensure maintainability, reusability, and performance. In this chapter, we will explore some of the best practices for working with JavaScript modules.
Use a Module Bundler
When working with modules, it’s recommended to use a module bundler like webpack or Rollup. These tools allow you to bundle your modules into a single file, optimizing performance by reducing network requests.
By using a module bundler, you can take advantage of various features such as code splitting, dynamic imports, and tree shaking. These features help eliminate dead code and minimize the size of your final bundle, resulting in faster load times for your application.
Here’s an example of bundling modules using webpack:
// webpack.config.js
module.exports = {
entry: './src/index.js',
output: {
filename: 'bundle.js',
path: './dist',
},
};
Related Article: How To Format A Date In Javascript
Use Module Syntax
JavaScript modules support two syntaxes: CommonJS and ES modules (ESM). While CommonJS is widely used in Node.js environments, ES modules are recommended for browser-based applications.
ES modules provide better performance, static analysis, and support for tree shaking. They also have a more concise and expressive syntax. To use ES modules in browsers, you can either use a module bundler or include the type="module" attribute in your HTML script tag.
// ES module
import { add, multiply } from './math.js';
console.log(add(2, 3)); // Output: 5
console.log(multiply(2, 3)); // Output: 6
Avoid Global Scope Pollution
To prevent global scope pollution, it’s important to encapsulate your code within modules. By default, modules have their own scope, and the variables and functions defined within a module are not accessible outside unless explicitly exported.
Avoid directly modifying the global object (window in browsers or global in Node.js) from within a module. Instead, use the module system to import and export functionality as needed.
// math.js
export function add(a, b) {
return a + b;
}
export function multiply(a, b) {
return a * b;
}
Keep Modules Small and Focused
One of the key benefits of using modules is the ability to organize your code into smaller, focused units. Each module should have a single responsibility and should be kept as small as possible.
Smaller modules are easier to understand, test, and maintain. They also promote reusability, as you can easily import and use specific functionality from a module without bringing in unnecessary code.
Related Article: How to Use the JavaScript Event Loop
Use Descriptive and Consistent Naming
When naming your modules, use descriptive and consistent naming conventions. A good module name should reflect its purpose and functionality, making it easier for other developers to understand and use.
Avoid generic names like utils or helpers as they can be ambiguous. Instead, be more specific, such as math for mathematical operations or api for handling API requests.
6. Test Your Modules
Just like any other code, it’s important to test your modules to ensure they work as expected. Writing tests for your modules helps catch bugs early, ensures code correctness, and improves code quality.
There are various testing frameworks and libraries available for JavaScript, such as Jest, Mocha, and Jasmine. Choose a testing framework that suits your needs and write comprehensive tests for your modules.
By following these best practices, you can harness the full power of JavaScript modules and build modular, maintainable, and scalable applications. Remember to use a module bundler, choose the appropriate module syntax, avoid global scope pollution, keep modules small and focused, use descriptive and consistent naming, and test your modules for robustness and reliability.